
Are you tired of using Zoom or other video conferencing tools in your day-to-day work? It’s fair to say these collaboration tools have been essential in keeping remote employees connected outside the traditional office environment.
But spending hours glued to your screen and maintaining eye contact with a grid of coworkers has also been linked to feelings of exhaustion and burnout. If this has been a problem for you, audio and asynchronous tools allow you to take time away from video meetings entirely.
What Is Zoom Burnout?
Zoom burnout, otherwise known as Zoom fatigue, is the name given to exhaustion caused by the overuse of video conferencing platforms. Virtual meetings have risen in popularity as they offer a level of human interaction you don’t receive by exchanging emails or Slack messages with someone.
But video meetings can be more stressful than meeting someone in an office. And a Stanford University study of 10,591 Zoom users found that women are more likely to experience Zoom fatigue than men.
The main problem is that video meetings feel unnatural. During an in-person office meeting, you don’t stare directly at each other’s faces throughout the entire session. Instead, you perhaps look around the room, jot a few notes down, maybe even read through some documentation.
But as an online meeting attendee, you might feel obliged to “hyper gaze” at each other, staying in full view of the camera while seeing your own face in close-up too. Stress is also common when you’re trying to pick up on people’s social cues on your screen.
How to Avoid Zoom Burnout
If you must continue to use a video conferencing app as part of your work, you can mitigate the risk of developing Zoom burnout by:
- Hiding your self-view
- Turning your camera off completely
- Keeping meetings short
- Allowing plenty of time between one meeting and the next.
Another option is to ditch video conferencing software altogether and switch to screen-free alternatives. Some rely on audio calls, which you’ll still use in real-time but without cameras. Others use asynchronous communication, where each meeting participant will provide their input to a shared channel using voice notes or messages at their own pace.
The 5 Best Screen-Free Alternatives to Zoom
The solutions below give meeting participants more freedom throughout the working day. Whether you want to be less chained to your desk, schedule fewer meetings, or just enjoy being off-camera, check out these Zoom alternatives.
1. FaceTime Audio
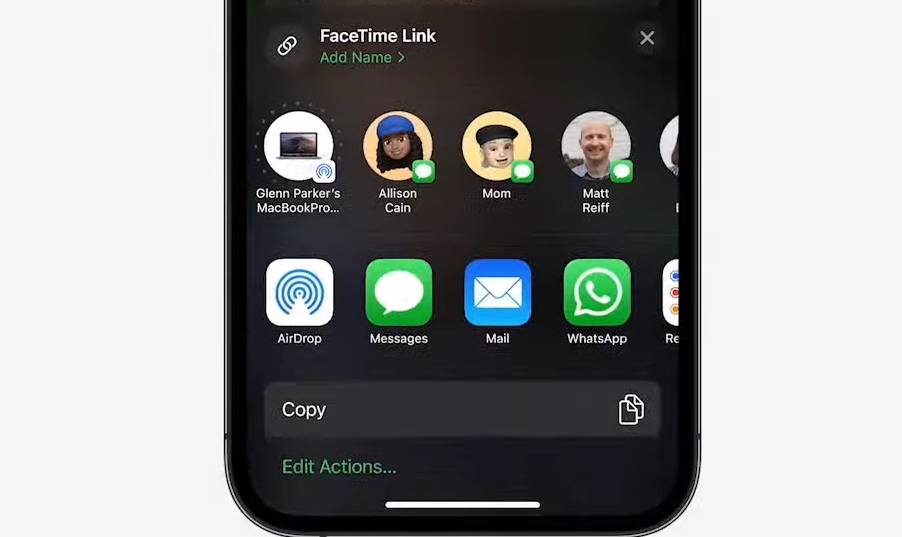
As the name suggests, many people think of FaceTime as a video-based tool. But you can also make audio-only calls on the platform. This offers an advantage over a regular phone call, as there’s more bandwidth available, so you can expect a higher-quality audio experience.
The only caveat is both caller and recipient must have an Apple device with FaceTime enabled. To check yours, head to Settings > FaceTime and then toggle the FaceTime button to agree that “People can contact you on all devices with FaceTime using your phone number or email address.”
To make a call, you’ll select the FaceTime icon on your iPhone, iPad, Mac, or iPod Touch. You’ll then find a person from your Contacts list and choose Audio, rather than Video, for your call.
2. Loom
If you want to steer away from real-time meetings altogether, consider using asynchronous solutions instead.
A tool like Loom offers video messaging where, as the sender, you can record your desktop screen and talk through the points you need to discuss. Next, you share your Loom recording, and the recipient has the opportunity to add a reply.
You can sign up for a free version of Loom, but more advanced analytics is available in the Business version from $8 per month.
To get started, click on Record a Loom. You’ll then choose whether you want to use your Screen and Camera, Screen only or Camera only.
Next, you can decide to share your Entire Screen, Window, or Chrome Tab before pressing Share. The recording countdown is set to 3 seconds by default to give you time to prepare for your video.
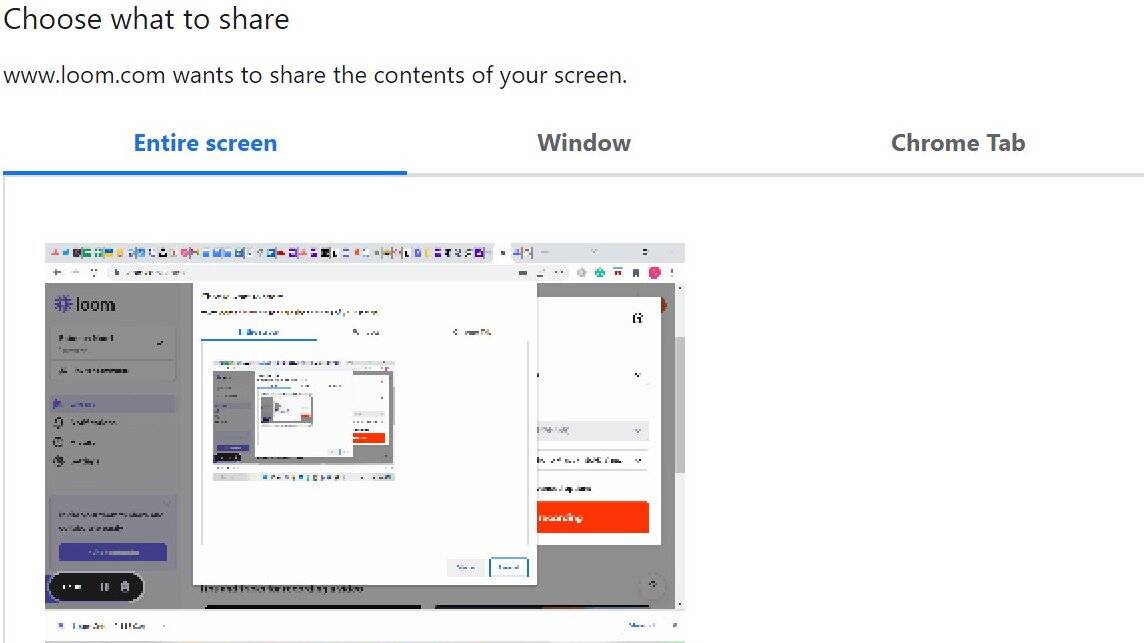
Once you’ve finished, press the Stop button, and your video will be saved to your library, ready for distribution to your recipients.
3. Stork Voice Notes
How often have you sat through a one-hour Zoom meeting even though most of the content wasn’t relevant to your role? Probably too often to count.
With Stork voice notes, colleagues spend less time being exhausted or distracted by face-to-face meetings and more time getting on with their actual work.
A manager might record an announcement to distribute to their team. They could also record a voice conversation with another colleague and share it with anyone relevant. Both are effective ways to keep your team aligned without increasing their screen time.
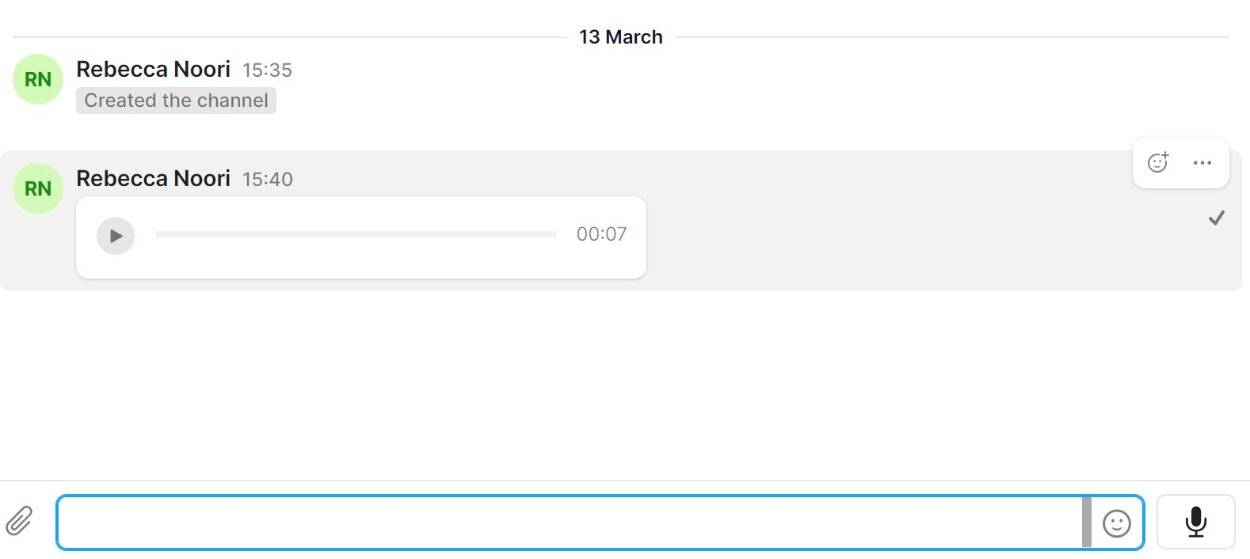
Sign up to Stork for free to get started. You’ll create a workspace and invite colleagues to join you in a channel. Click on the microphone icon and record your message before pressing stop to leave a voice note. This will be saved and also transcribed if your recipient prefers to read the text.
4. Signal
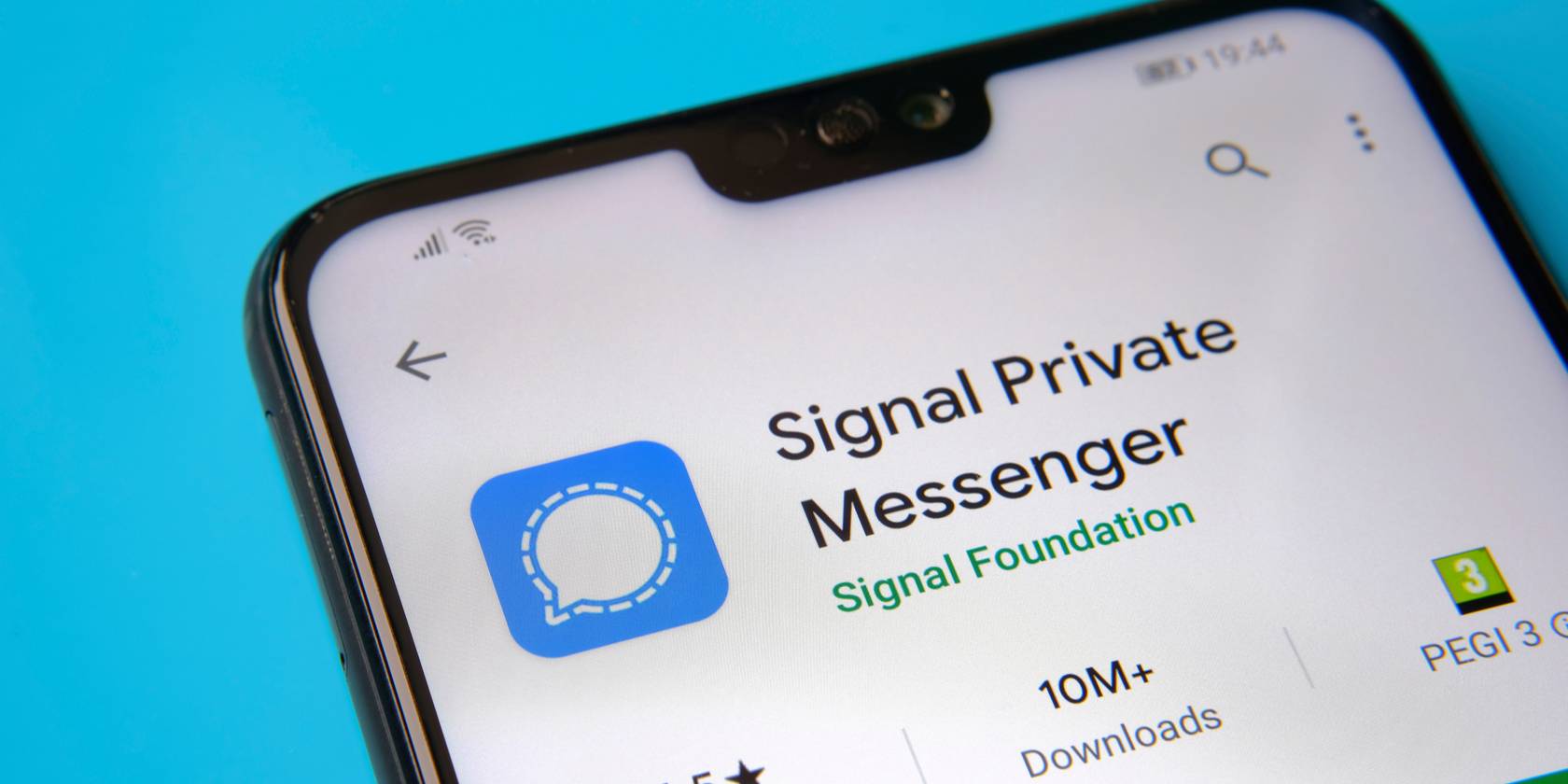
Signal allows you to share text, voice messages, photos, documents, and images for free. You can set up group chats to stay connected to your coworkers.
You must have Signal installed on your phone before accessing it on your Windows desktop. Once logged in, you can create a New Group, add people through the Invite Friends feature, and start a Group Call or click on your microphone to send a voice note. Check your microphone is enabled in Settings > Signal and then toggle the Microphone button on.
5. Discord Voice Channels
Discord allows you to create a server for your group chats—each will be made up of both text and voice channels. You’ll create separate channels for different topics, and these can include informal watercooler-style interactions.
You can join a designated voice channel for voice chats within your server. When you start talking, you should notice a green outline around your avatar.
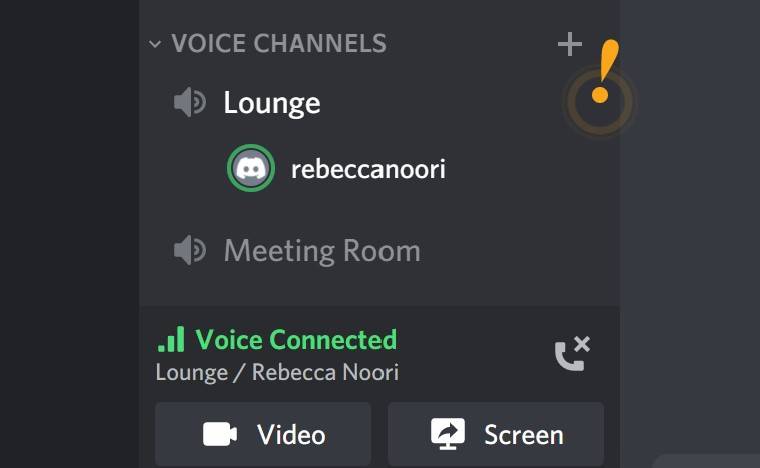
If screen sharing is your goal, you’ll press the Screen icon in the voice status panel, choose an application or screen to share and then select Go Live to record.
Switch to Screen-Free Communication
Video conference tools may have enjoyed enormous popularity in the last few years, but they’re far from the only way to stay connected to your coworkers.
If you’ve been battling Zoom fatigue, burnout, or have anxiety about being on camera, then switch to audio or asynchronous messaging tools instead. You’ll still have the opportunity for meaningful exchanges with your colleagues, but without the disruption to your day.
About The Author
Rebecca Noori
Rebecca has 7 years of experience as a freelance writer covering topics related to work, careers, HR, and productivity. She specializes in creating long form blog content with a human touch. You’ll also find her offering tips and support to new freelance writers who are just starting out.
