Use CART captions in a Microsoft Teams meeting
(human generated captions)
Note: The CART software you use needs to connect through the Microsoft Teams CART Captions API. For information on the APIs, go to Meeting apps API references.
Tip: To learn how to use the Microsoft Teams built-in live captions, refer to Use live captions in a Teams meeting.
Set up CART captioning as meeting organizer
As the meeting organizer, you need to create and send a CART caption link to the CART captioner. They’ll then use the link to connect their CART system or software to the Microsoft Teams meeting.
While you can set up CART captioning during a meeting, we recommend doing this before the meeting so that the captioner has time to troubleshoot issues that might come up.
- Create and send the meeting invitation as usual. Remember to invite the CART captioner to the meeting.
- Open the meeting invite you created.
- Select Meeting options.
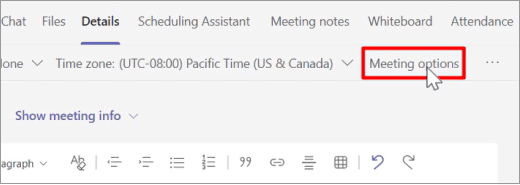
- On the Meeting options page, turn on the Provide CART Captions switch, and then select Save to create the CART caption link.
- Under Provide CART Captions, a link appears. To copy the link, select Copy link. The link is copied to the clipboard.
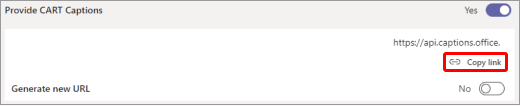
- Paste the link to an email message and send it to the CART captioner to enter into their captioning software.

- Connect with the CART captioner before the meeting to make sure everything is set up correctly.Turn CART captions on and off
- To use CART, go to your meeting controls and select More options
 > Turn on live captions. CART captions display by default.
> Turn on live captions. CART captions display by default. - To use auto-generated captions, go to the overflow menu in the caption area and select your language.
Get the most out of your captions
To make sure your live captions are as accurate as possible, try to follow these best practices:
- Speak clearly, slowly, and directly into the mic. As your distance from the mic increases, captions can become less accurate.
- Avoid locations with background noise.
- Avoid having multiple people speak at the same time.
- Use the highest-quality Teams-certified equipment available to you.
Note: Obscenities are obscured by asterisks.
